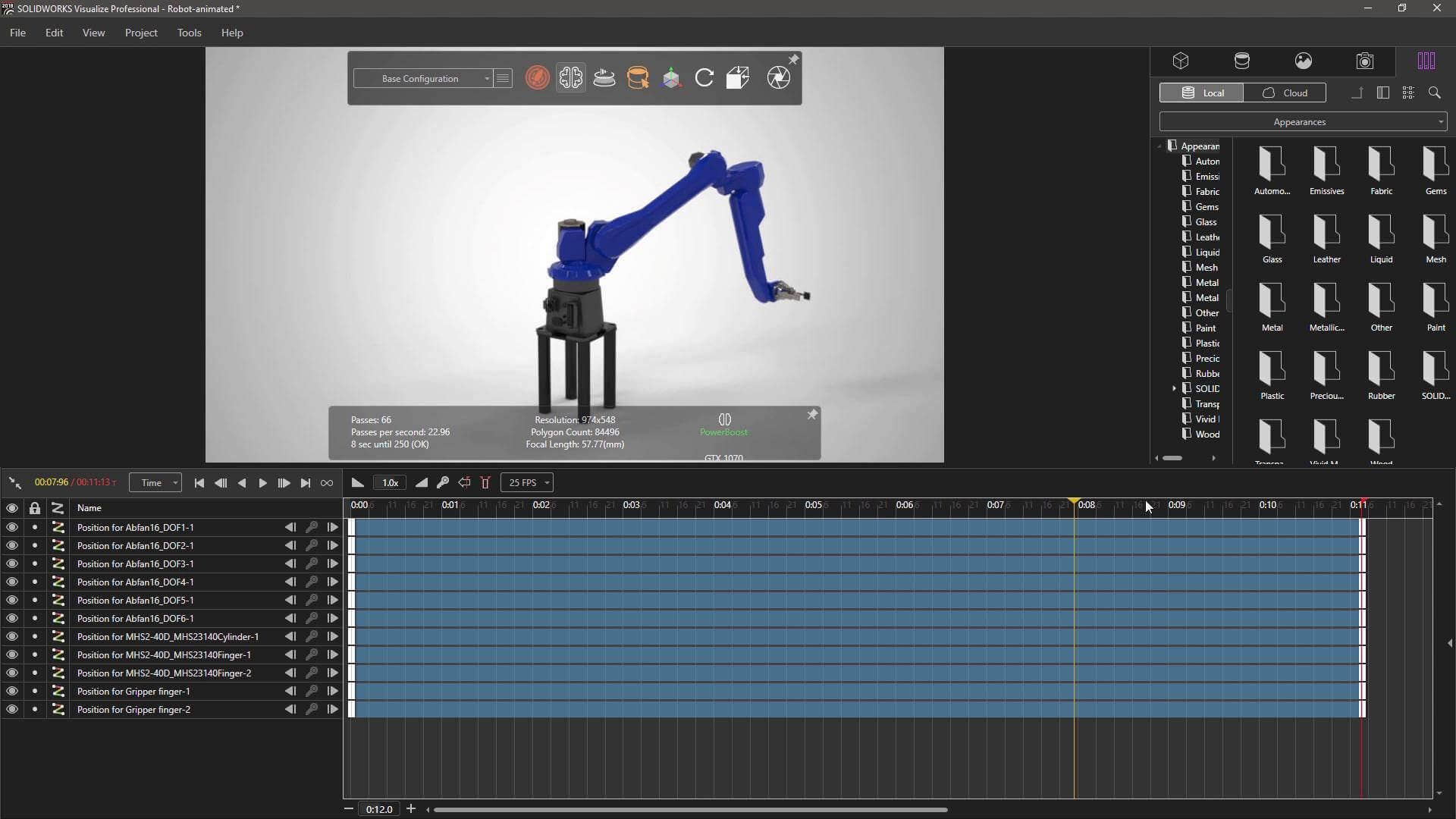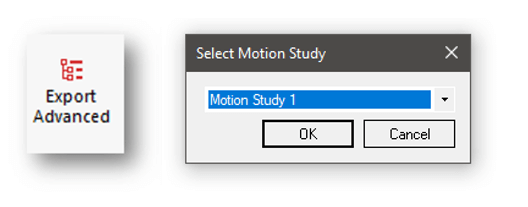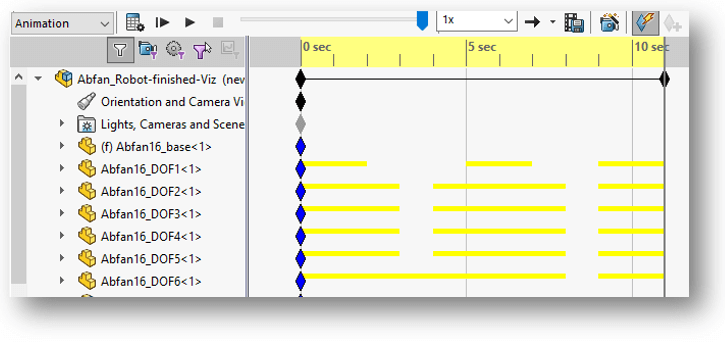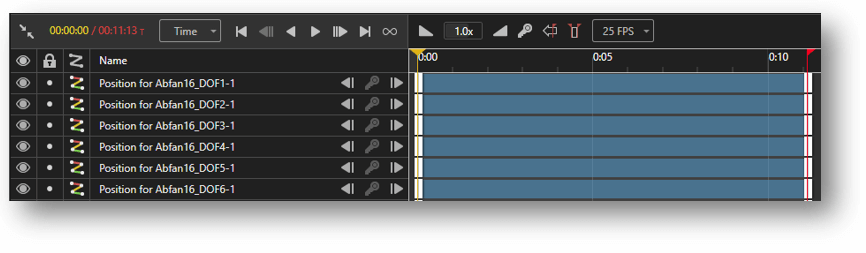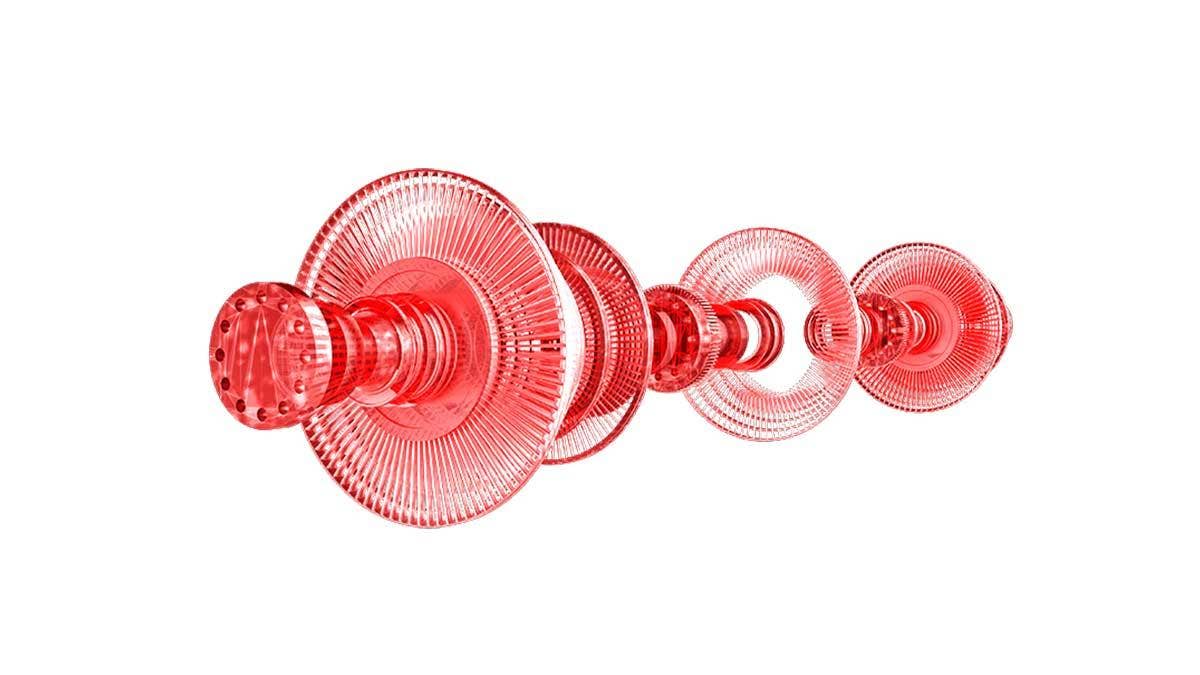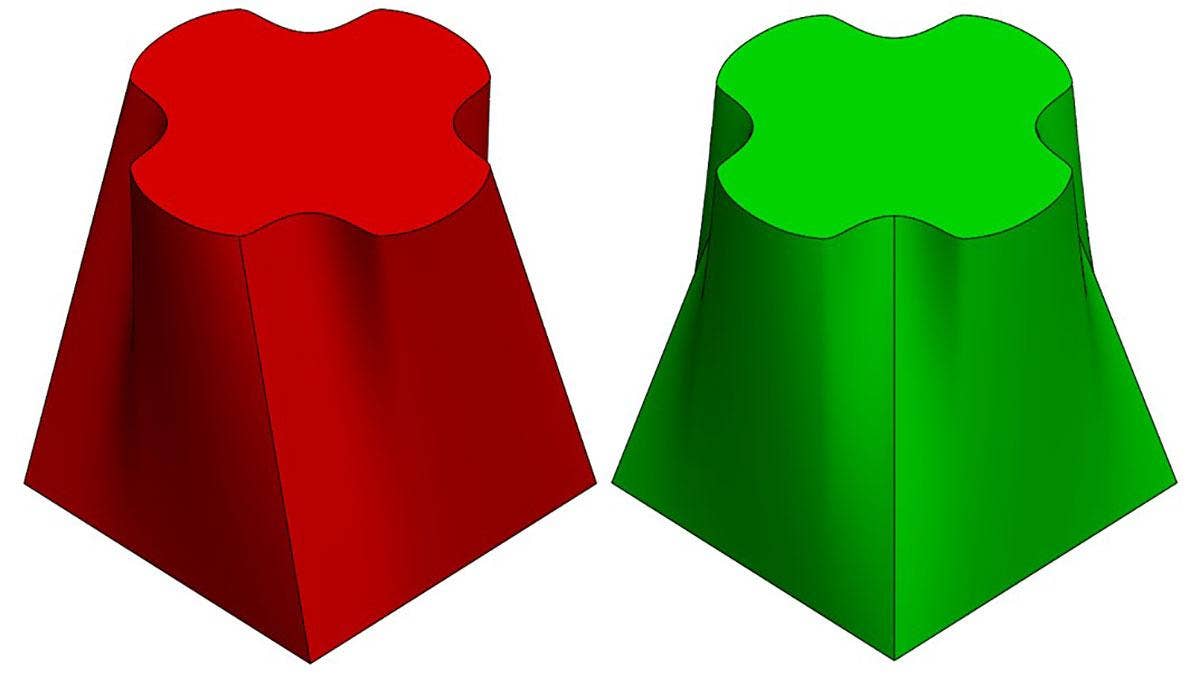SOLIDWORKS Visualize Professional has some great tools for going beyond plain static renders. You can create custom animations within Visualize using the keyframe-based Timeline. As of 2017 version, you can also export Animations and Motion Studies created in SOLIDWORKS directly into the Visualize timeline! This blog and companion YouTube video cover this process and key considerations.
It’s important to note that importing a SOLIDWORKS Assembly directly into Visualize will not allow for bringing across the animation. Exporting the animation requires using the SOLIDWORKS Visualize Add-in within SOLIDWORKS and using the Export Advanced option. This brings up a prompt allowing you to choose which Motion study (if any) to export.
Below you can see the original Animation timeline in SOLIDWORKS. You can export simple animations created with the Animator or Mate Controller, as well as complex physics-based animations created with SOLIDWORKS Motion Analysis.
Below is the animation Timeline in Visualize after performing the Export Advanced command. Note that the path of the animated components cannot be modified from within Visualize.
Although the imported paths can’t be modified, extra details can be added on top of them- such as animating the camera/environment/lights or adjusting the visual appearances of parts.
Exporting Motion studies or animations from SOLIDWORKS is particularly valuable when you want to use the SOLIDWORKS mates to animate the assembly. I’d also recommend checking out our previous video What’s New in SOLIDWORKS 2016: Mate Controller on the Mate Controller if you haven’t been exposed to it. It can make creating complex animations much easier inside SOLIDWORKS. Tell a deeper story with your CAD data with SOLIDWORKS Visualize Professional, CONTACT US to get started today!