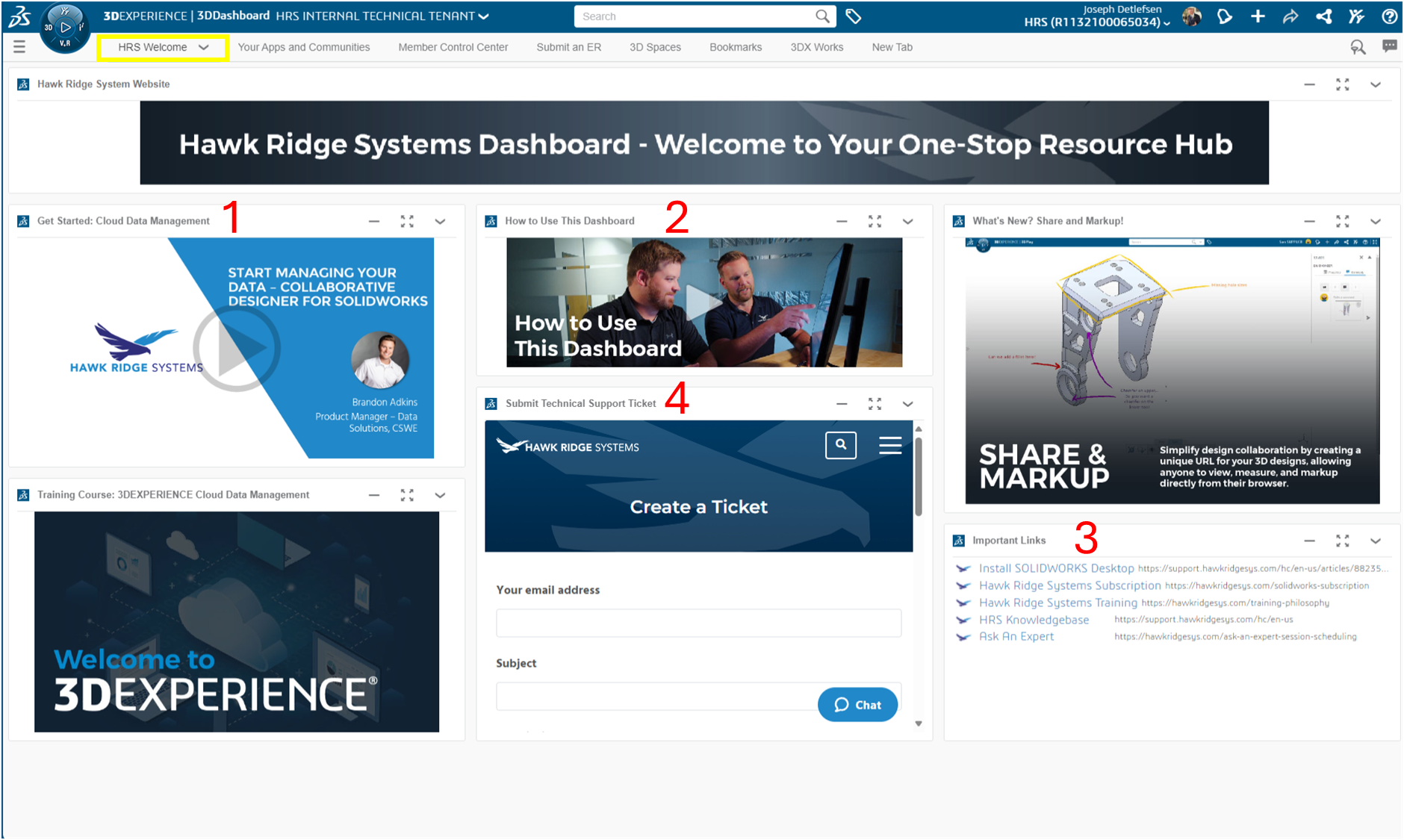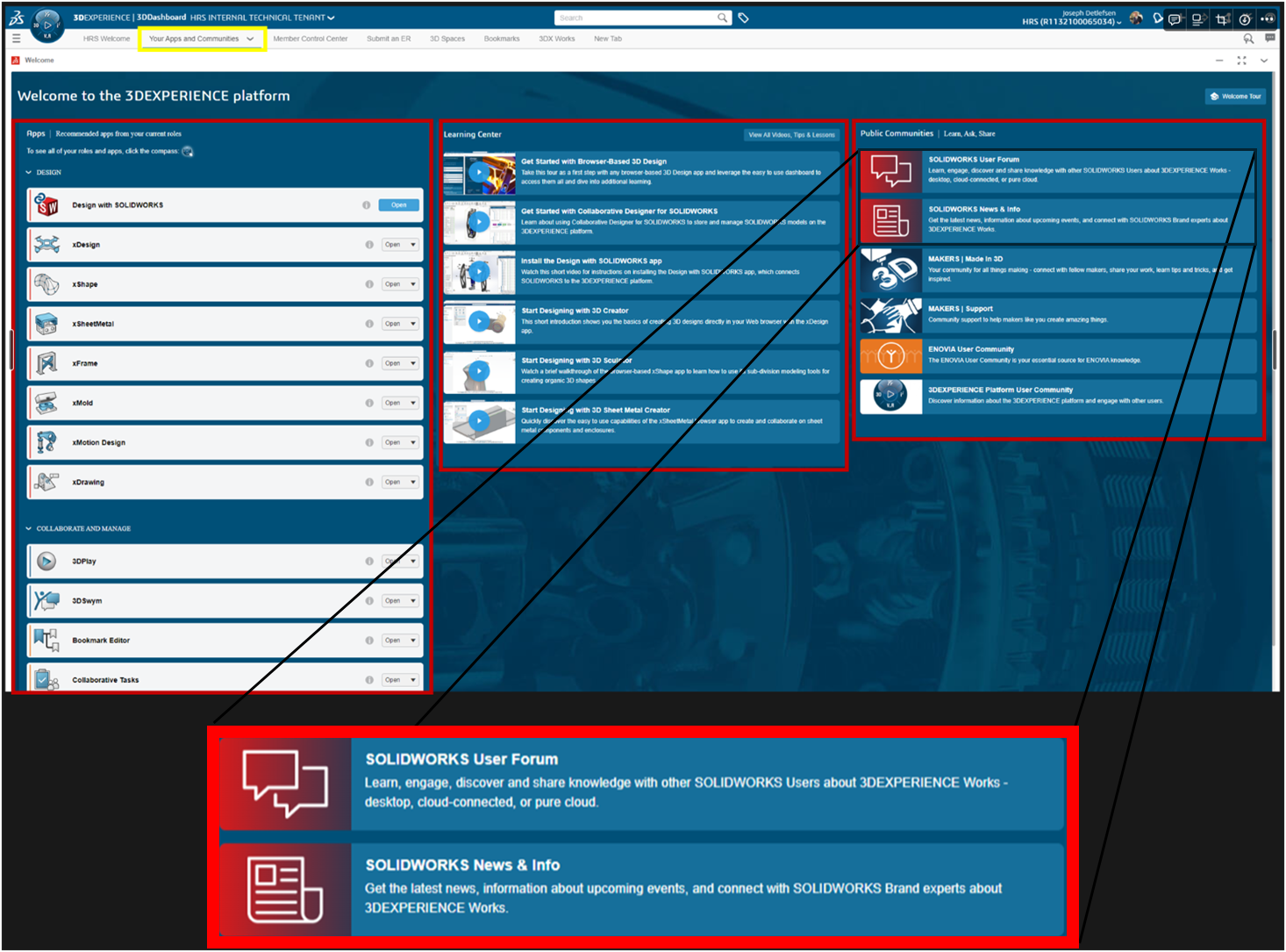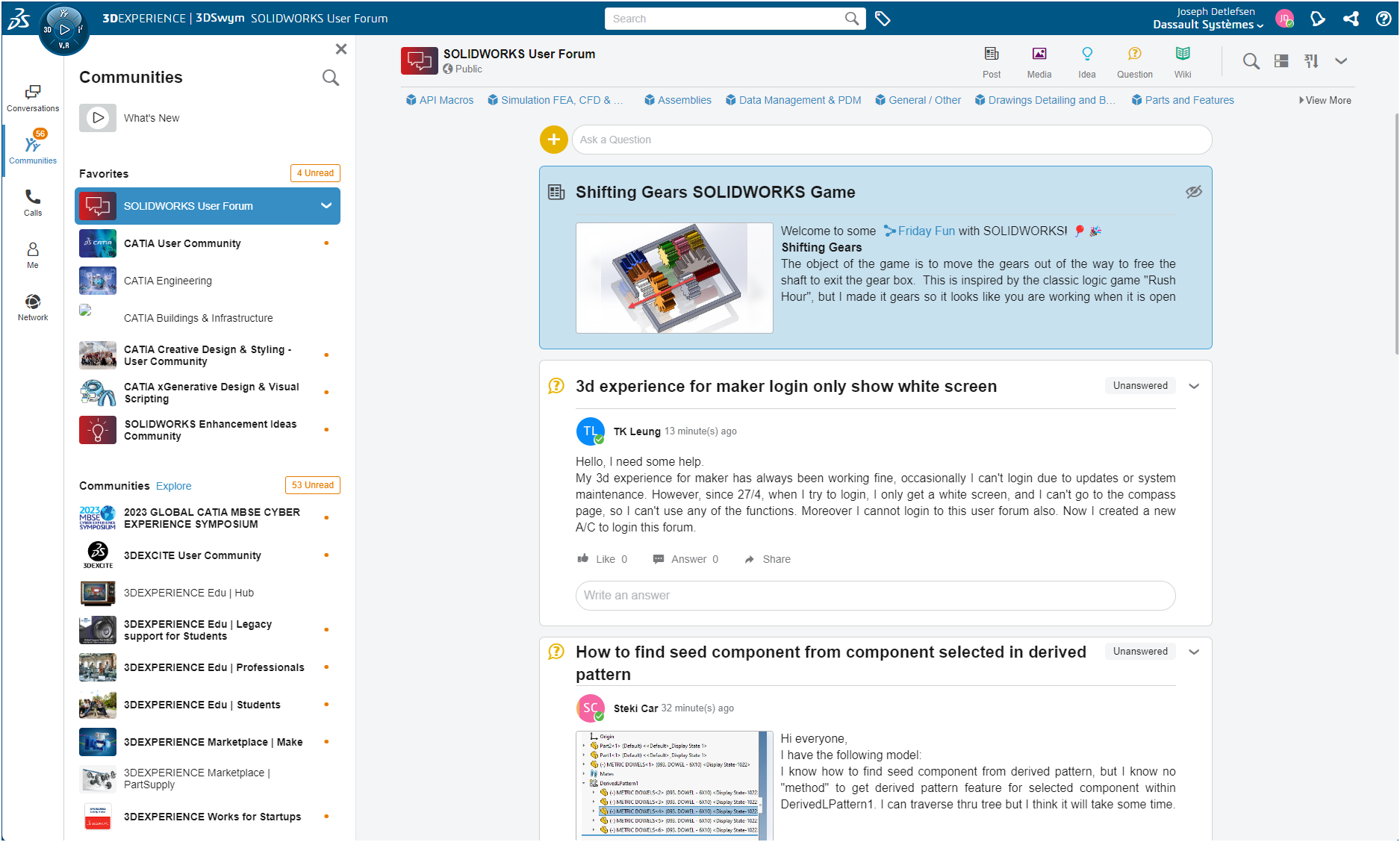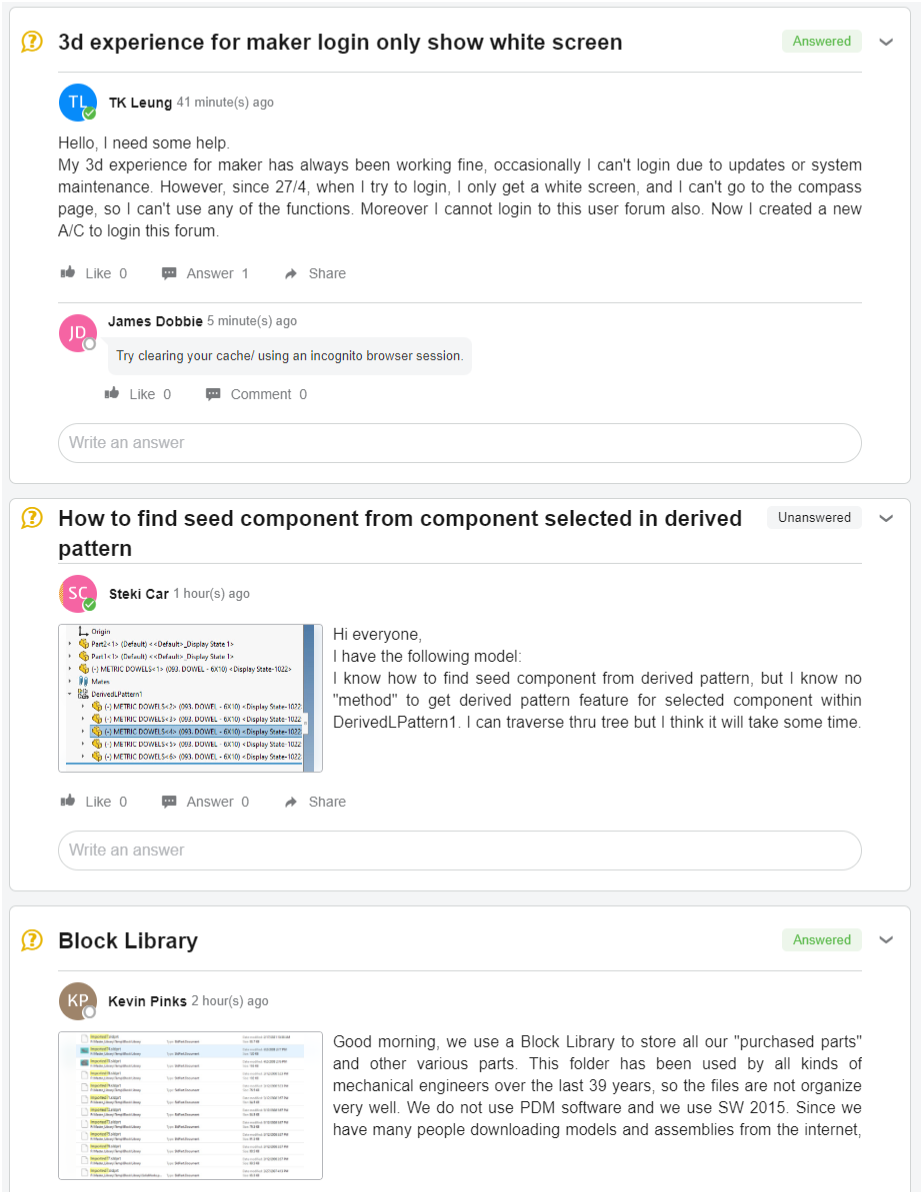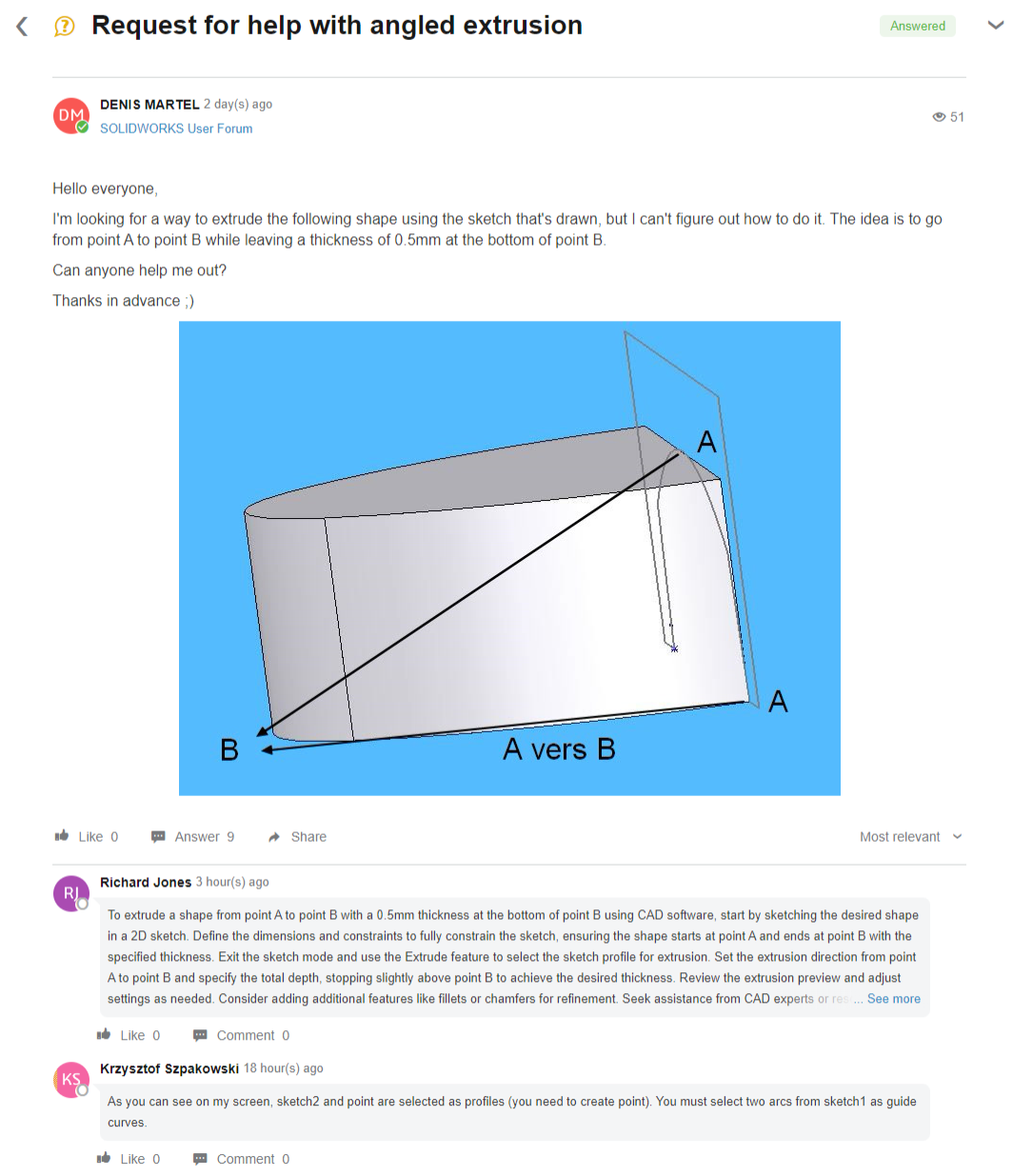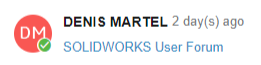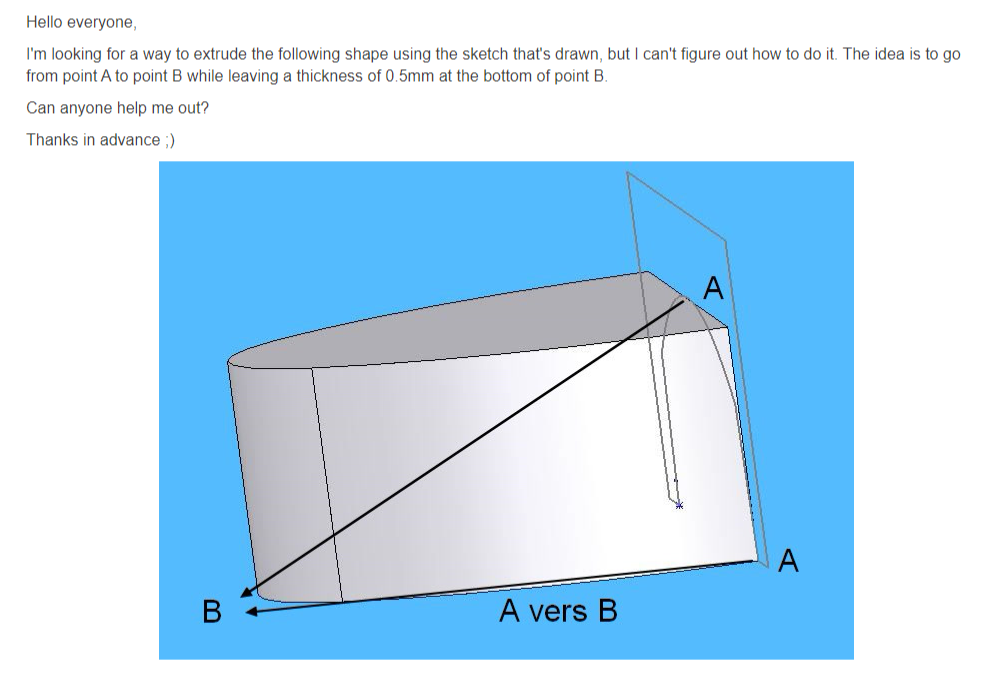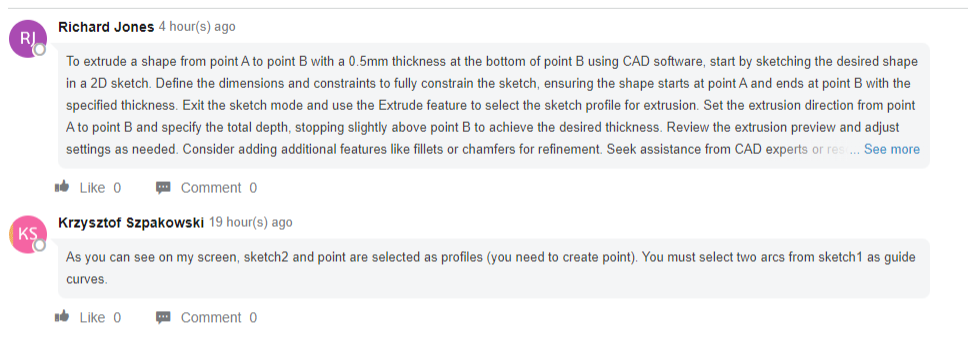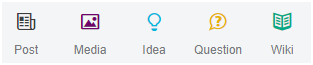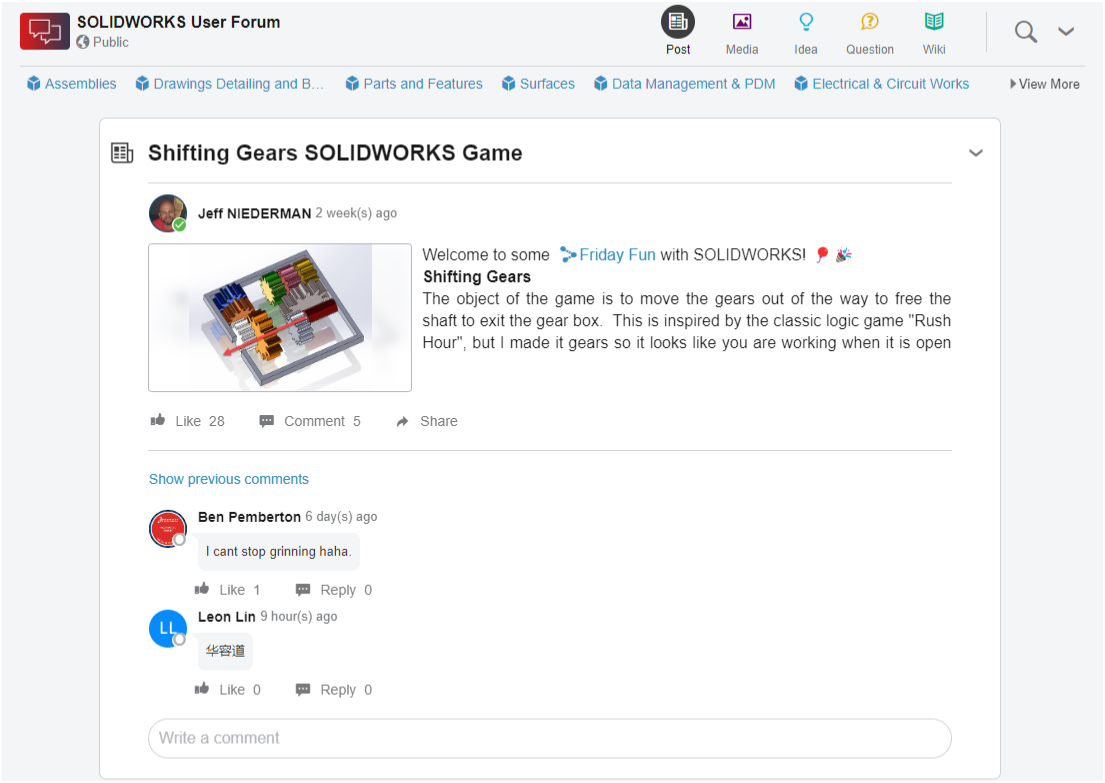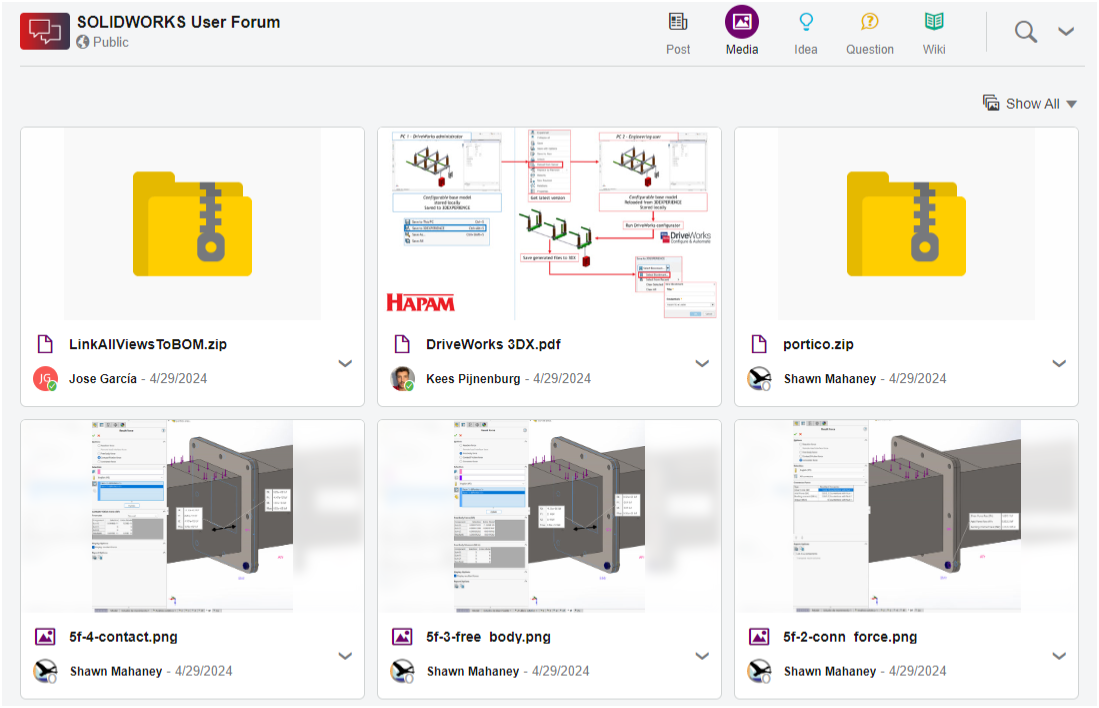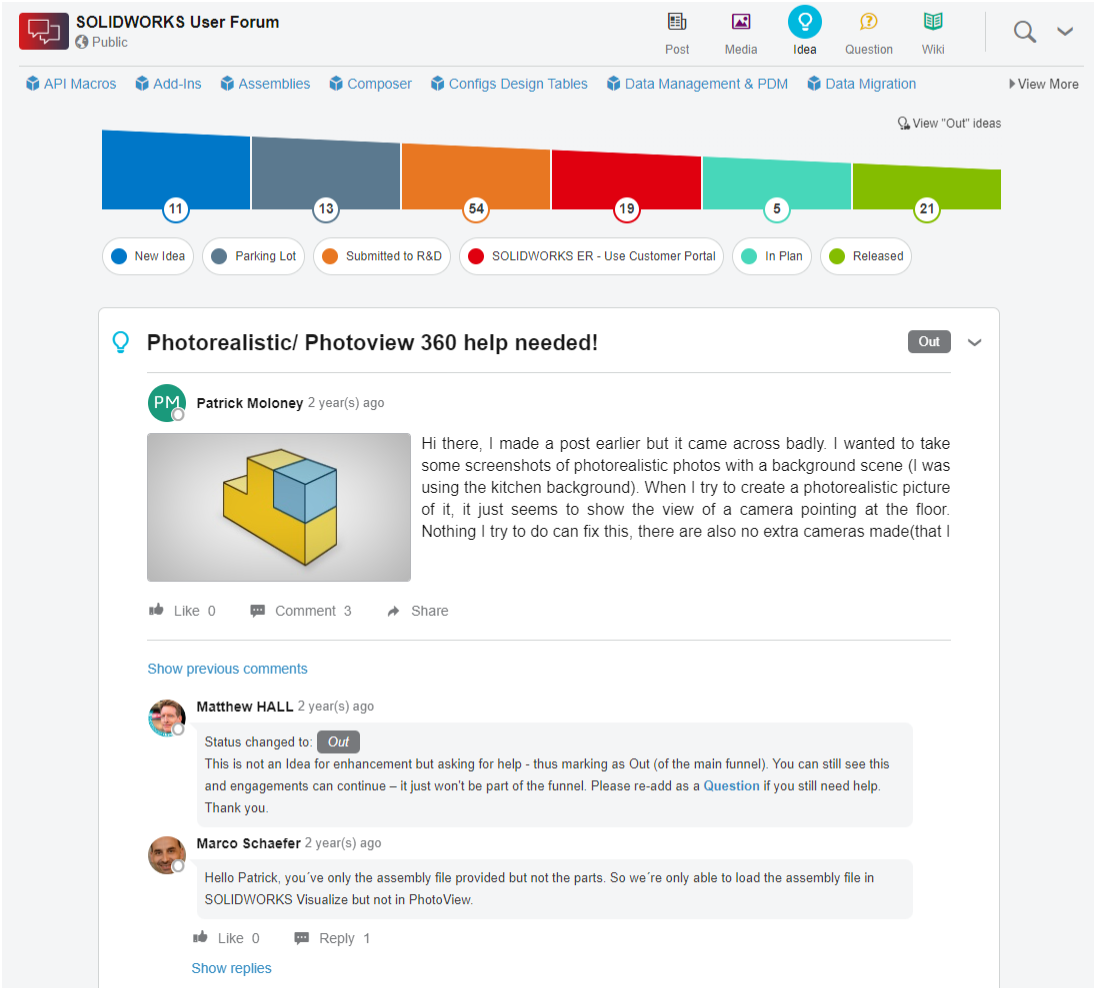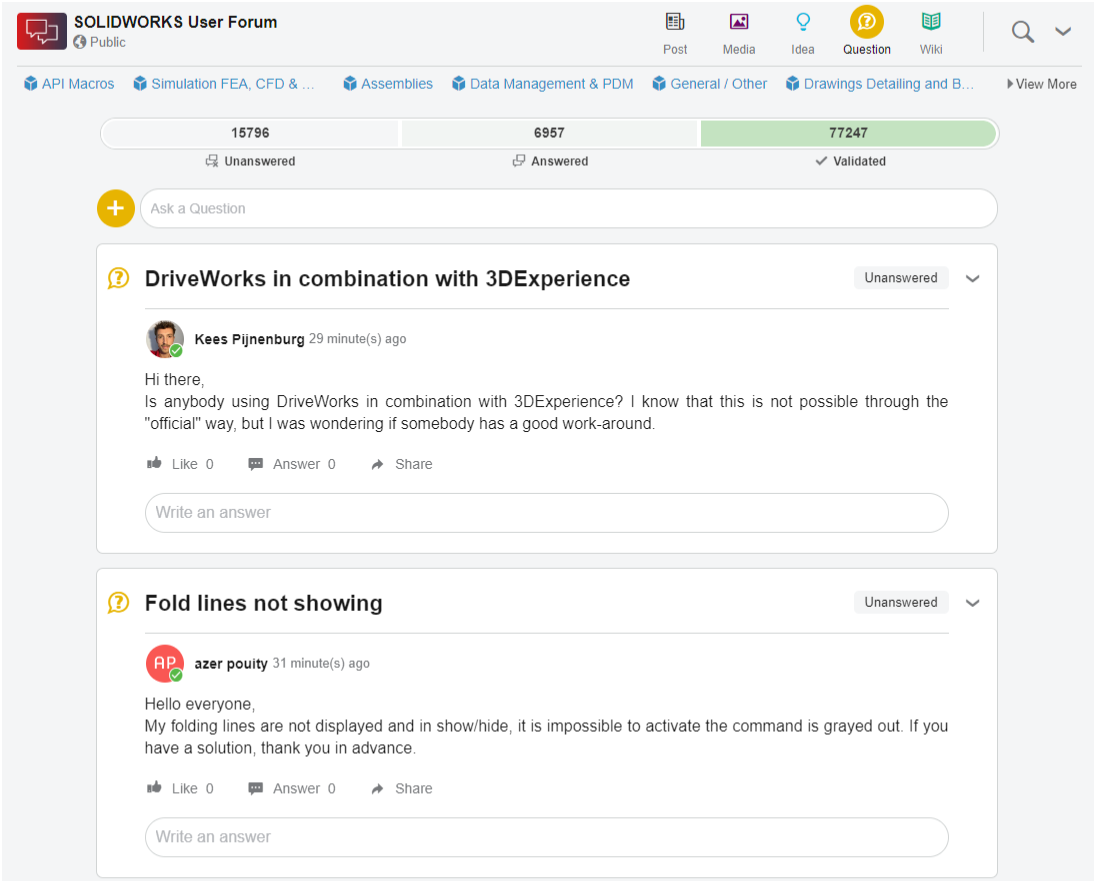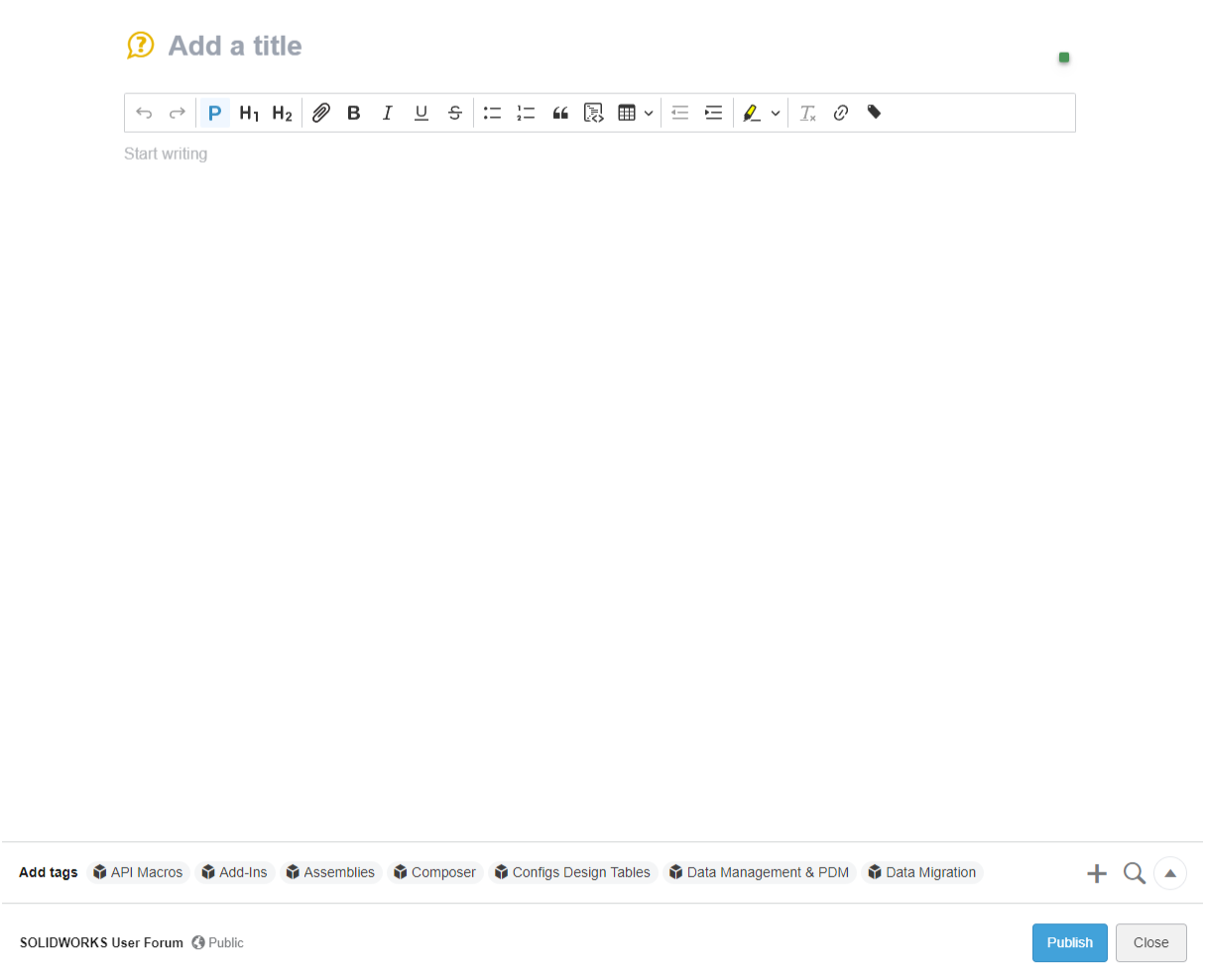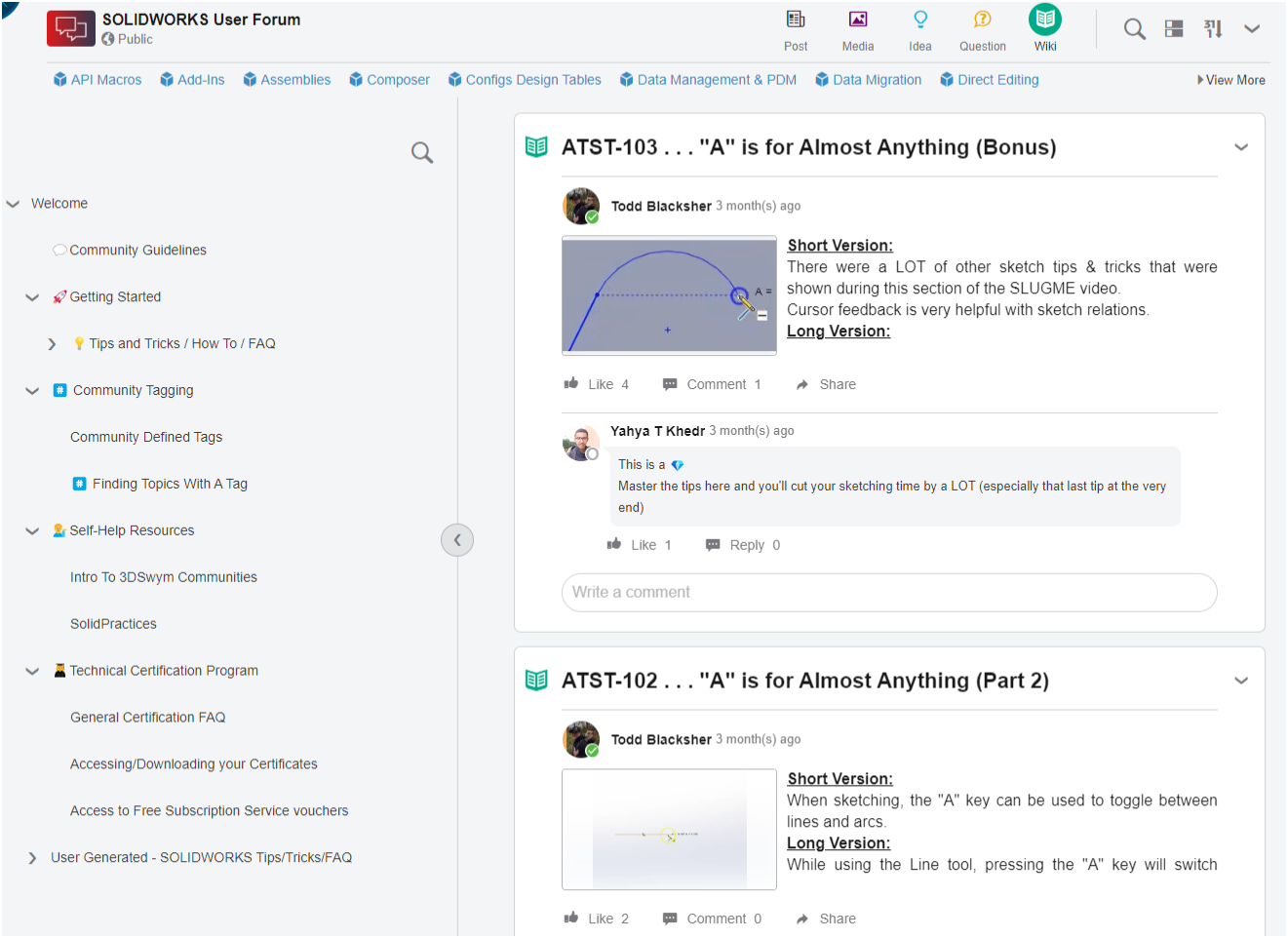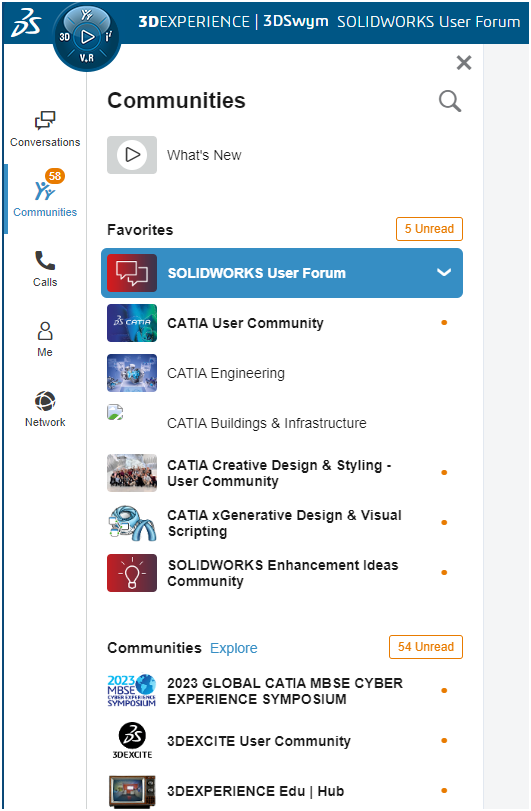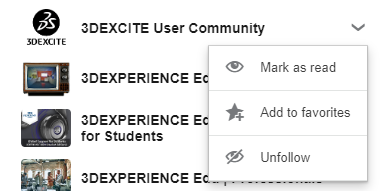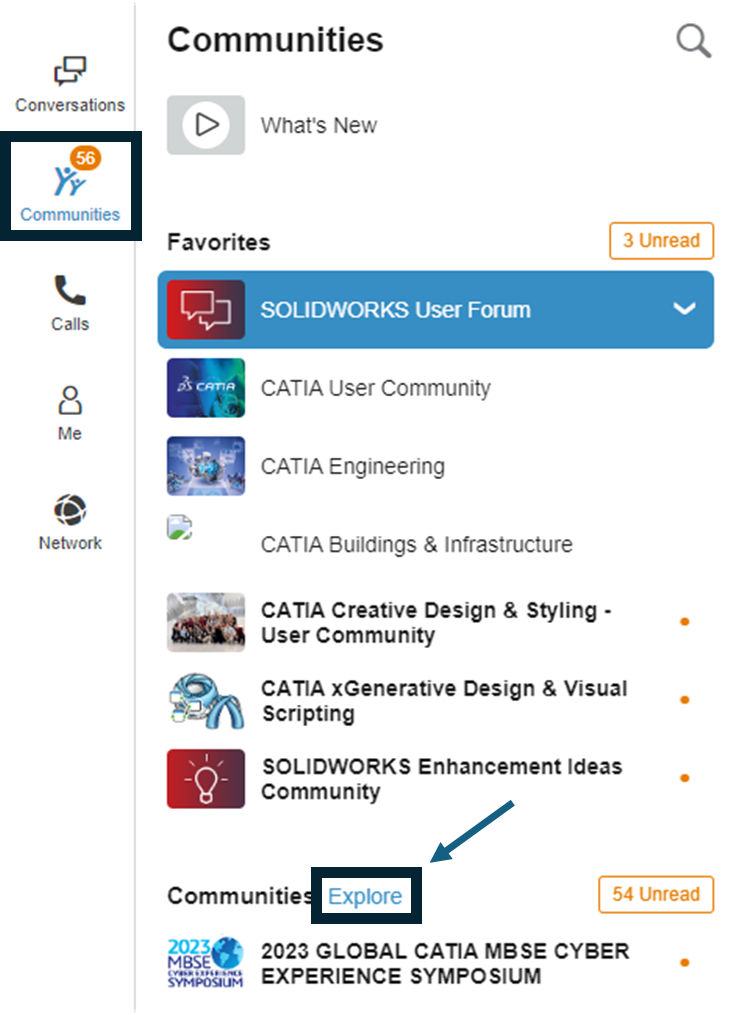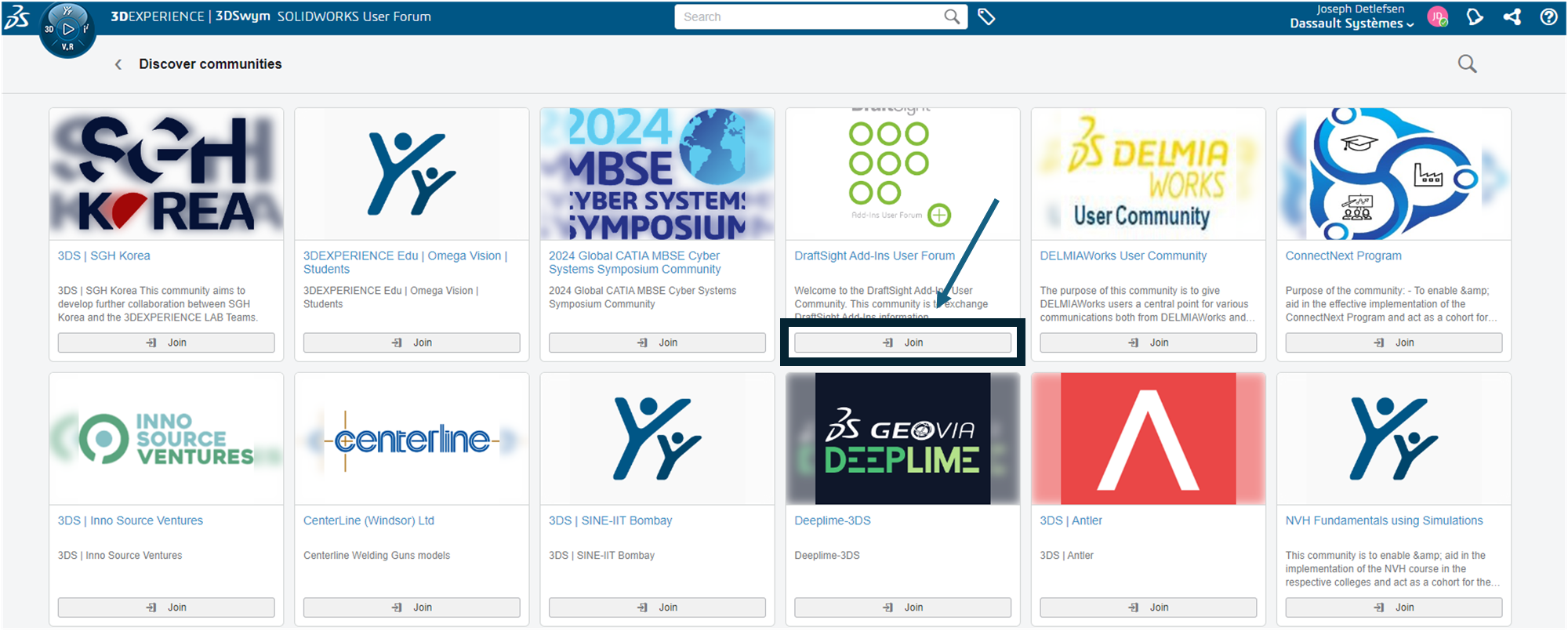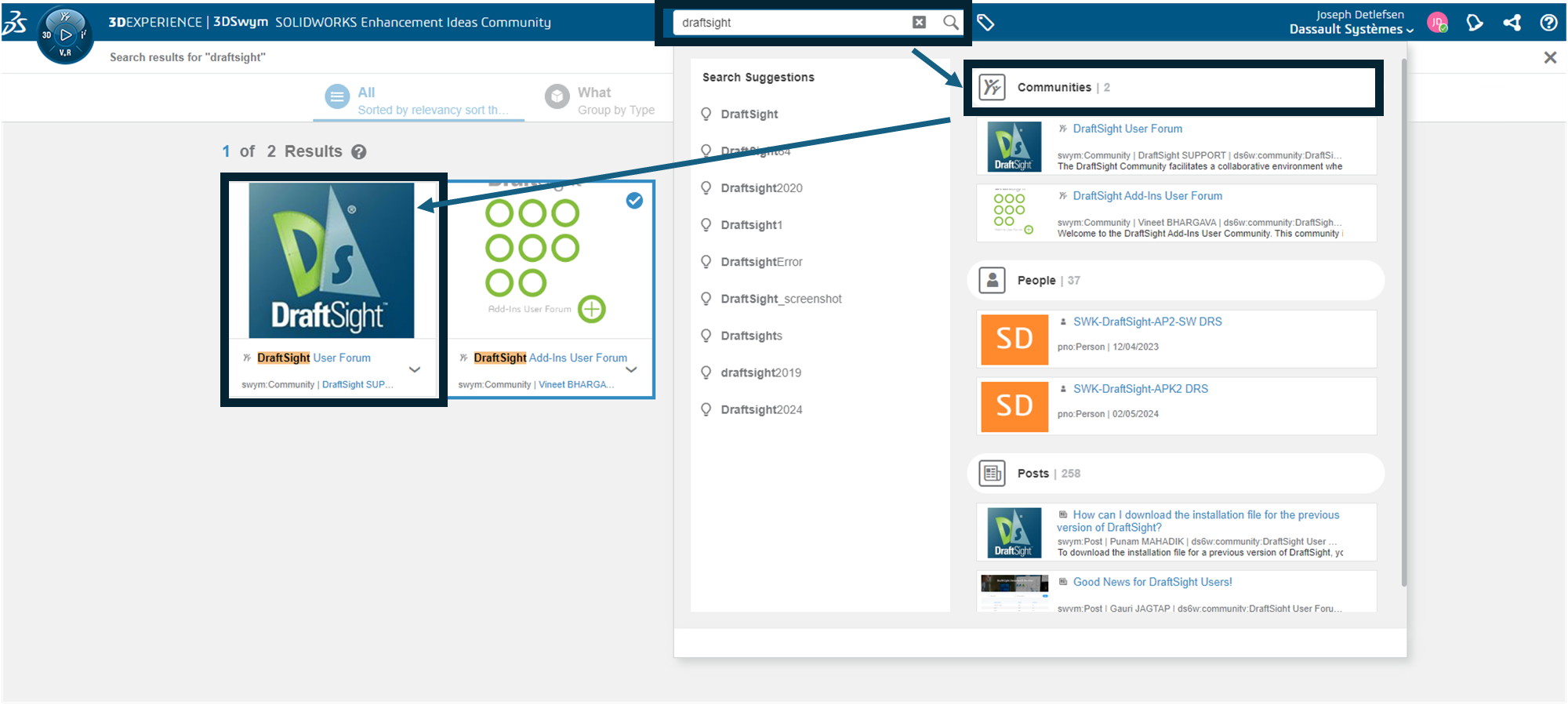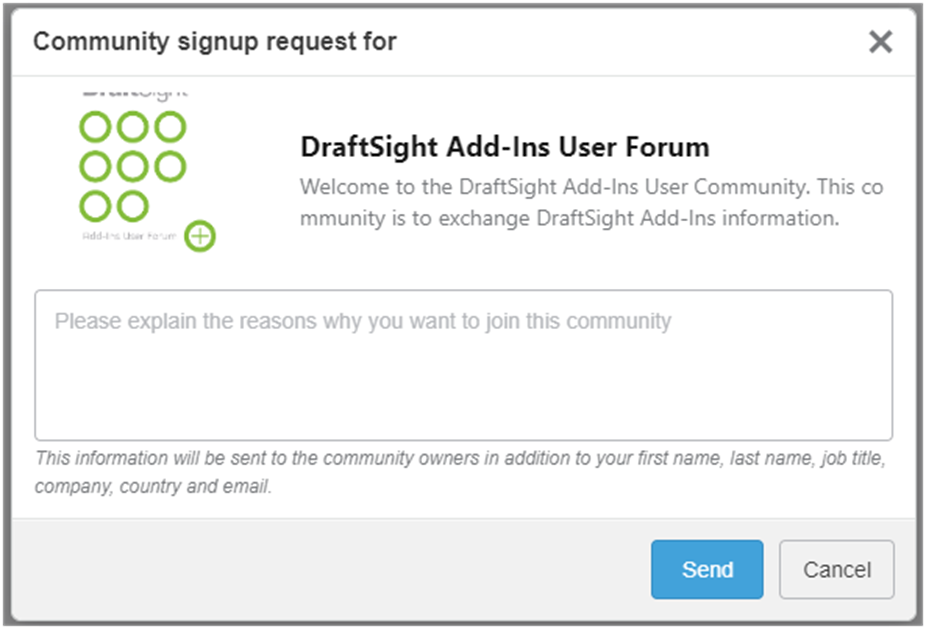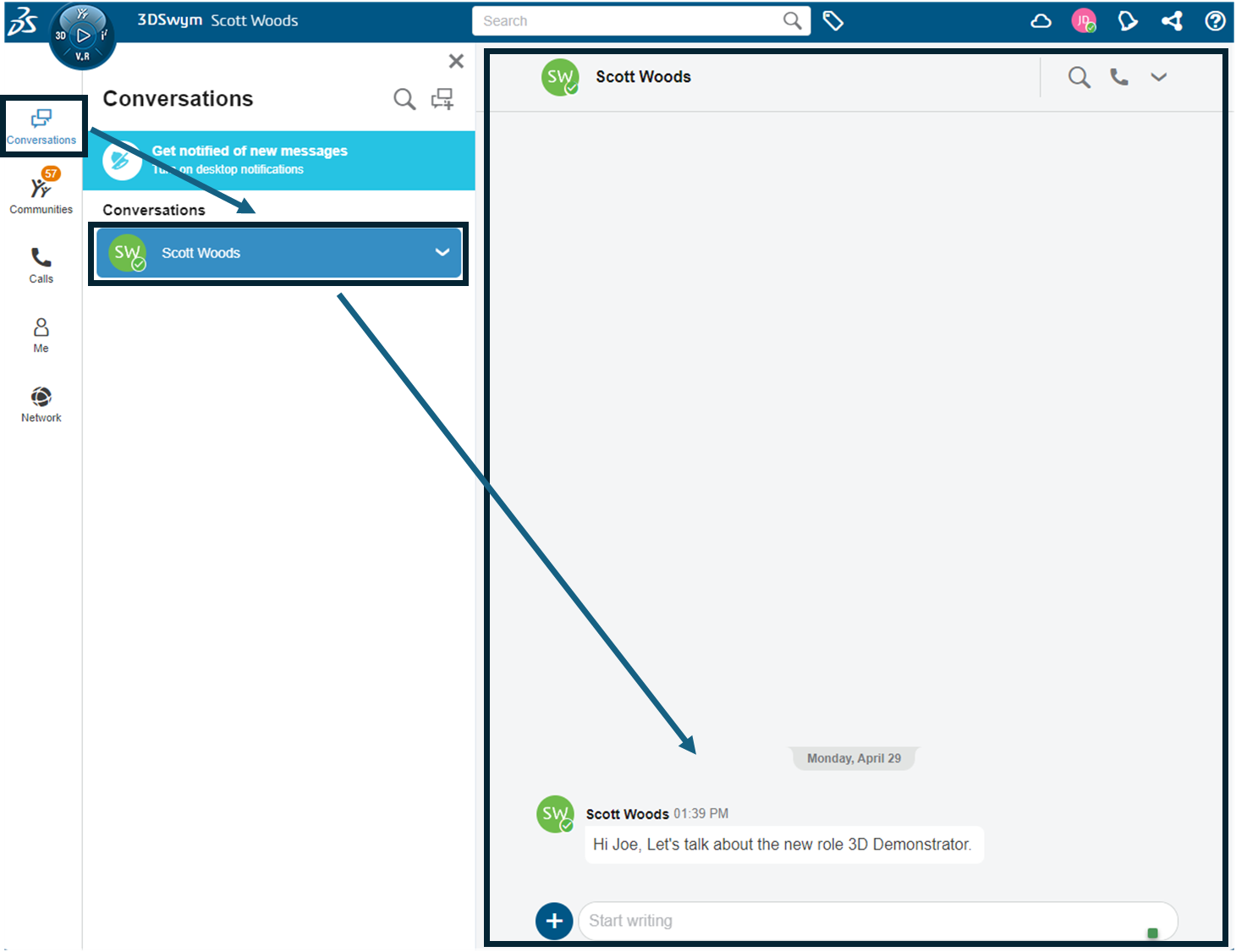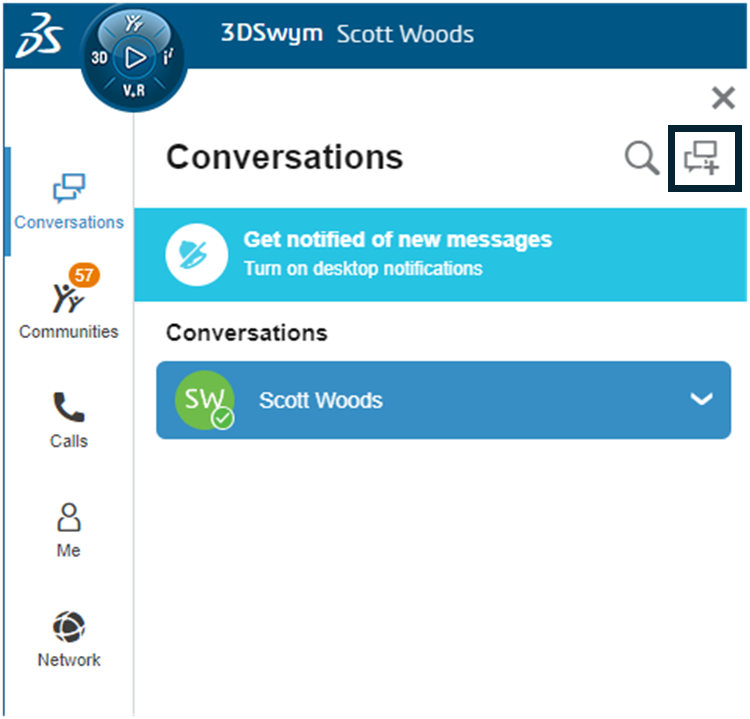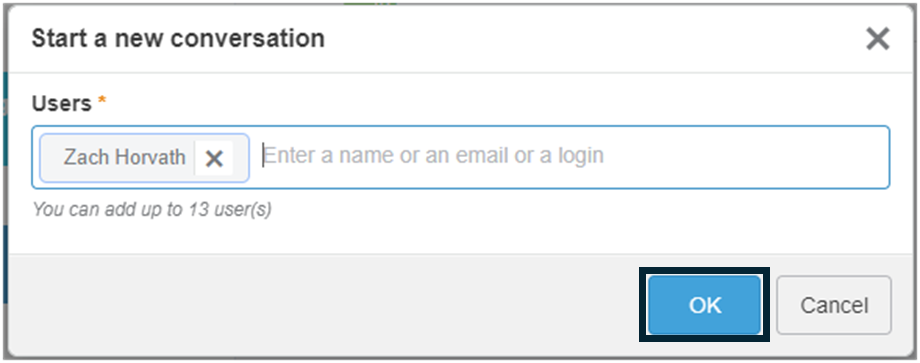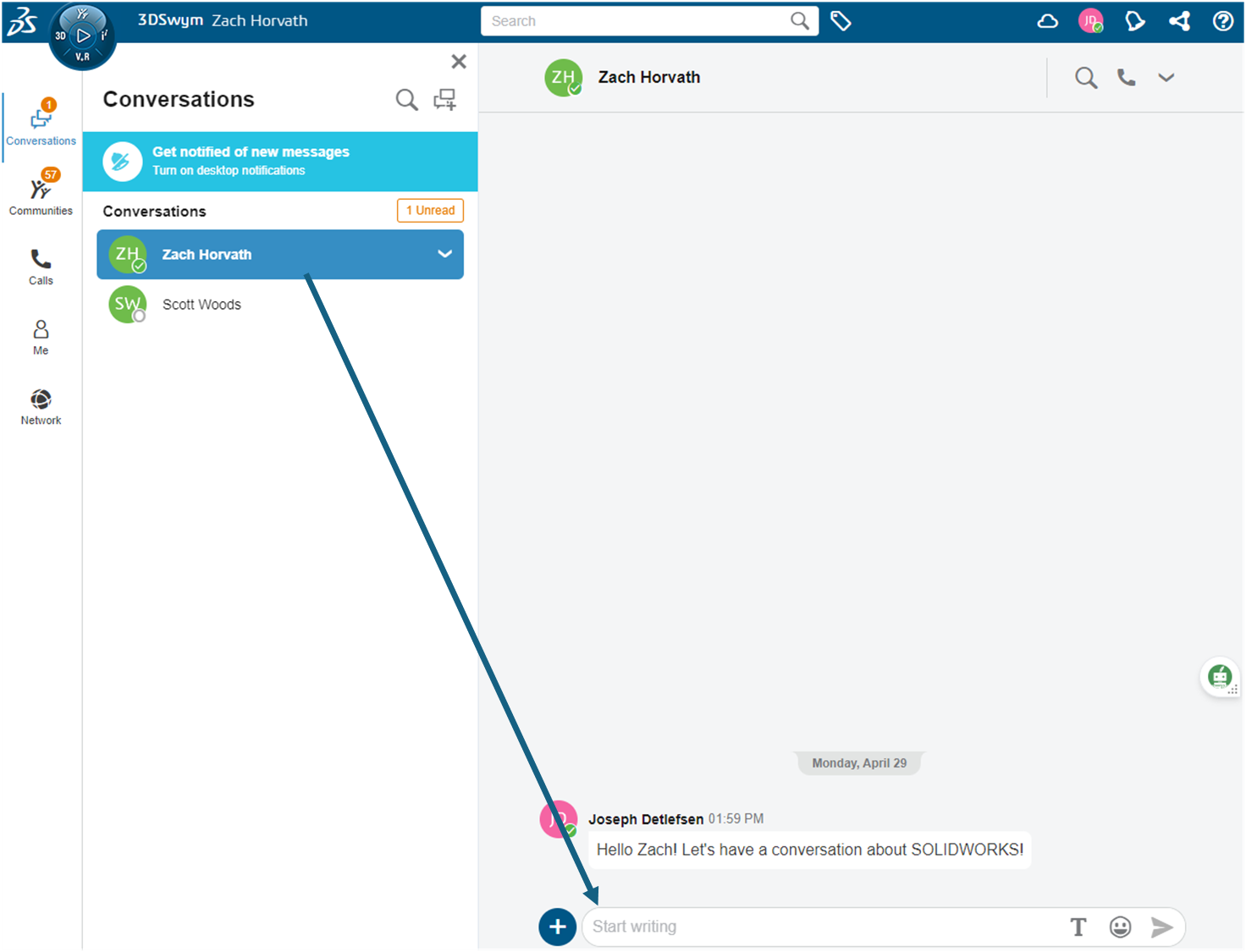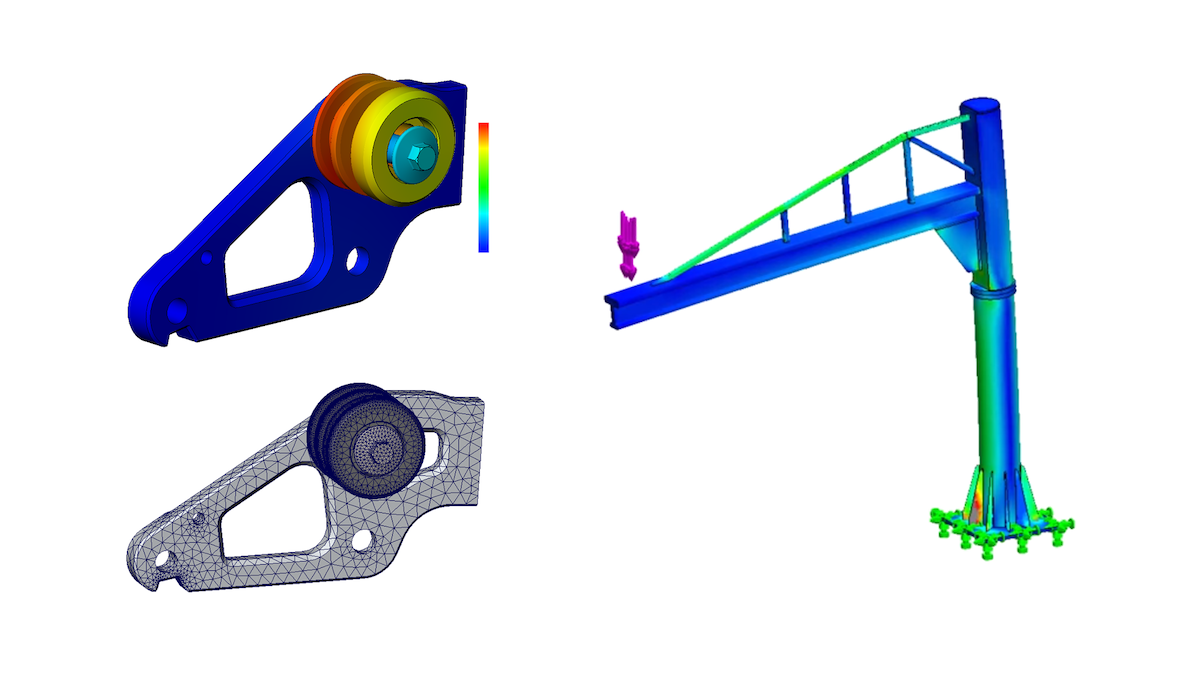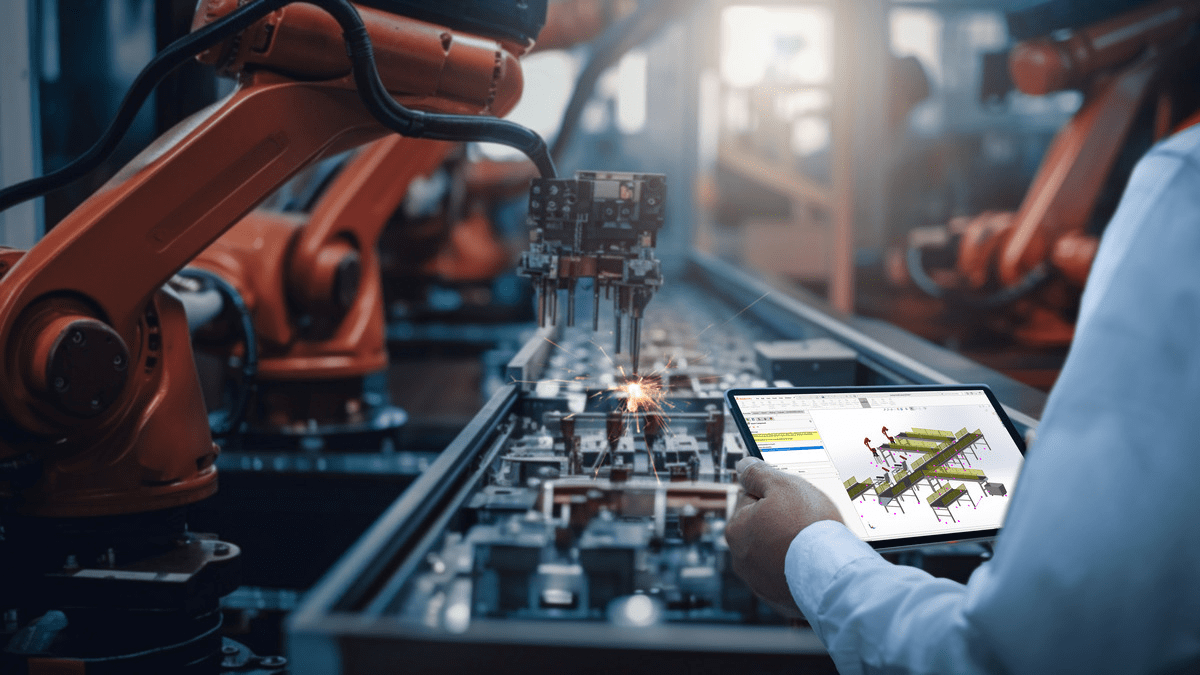In the 3DSwymer role, you gain access to various apps designed to improve communication within your network. In this article, we’ll focus on the 3DSwym app, a social and collaborative tool that works for just about everyone—students, engineers, and scientists.
The 3DSwym app enables you to join communities with common interests. It acts as a central point for all community interactions, ranging from internal chats with colleagues or managers to comprehensive discussions with industry professionals.
There are several ways to access your 3DSwym app, but for beginners, I recommend the following steps. This approach provides an easy start in the 3DEXPERIENCE world.
The “quick access” communities were designed with users in mind, so we’ll explore the “SOLIDWORKS User Forum” and “SOLIDWORKS News & Info.” We’ll also look at what these communities offer, whether you’re a new engineer or a seasoned veteran. Let’s get started.
Welcome to Your New Home!
Below, we see an example of the current Hawk Ridge Systems Tenant Dashboard. If you have yours up, it will more than likely have different videos and resources on display, as this Welcome board is constantly changing.
This tab specifically is the Hawk Ridge Systems Welcome tab, where we’ve set you up with an incredible amount of information to get started with. You’ll also find resources that support your day-to-day work efficiency.
First, A Few Key Areas To Note
What’s Available?
- Several links to help you get started with Cloud Data management
- An intuitive guide on how to use your new dashboard
- Important links related to various topics
- A Technical Support Ticket submission form
- Connect with our Technical Support team quickly and conveniently using the “Submit Technical Support Ticket” feature. This saves you time—there’s no need to search for a direct support email or phone number.
Your Apps and Communities
Recommended Apps From Your Current Roles
Once you’re in the “Your Apps and Communities” tab, the first column will automatically display all recommended apps you currently have access to. Your list will likely differ from the below.
Quick access to:
- Design with SOLIDWORKS (UES enables this connection from 3DEXPERIENCE to SOLIDWORKS)
- xApps (xDesign, xShape, xSheetMetal, etc.)
- Collaboration and Management apps
- 3DPlay
- 3DSwym (← one of the many ways to access 3DSwym)
Learning Center
We’ve put together some super helpful links for you. They’re all about improving your experience with your dashboard and 3DEXPERIENCE apps.
Each link is like a personal guide to individual roles or apps and their setup process. For example, the first three links below are like mini how-tos. Below those, you’ll find beginner-friendly guides to tools listed under your “Recommended apps from your current roles” section.
Public Communities
The third column is your gateway to beginner-friendly public communities just waiting for you to explore!
These communities are a vital part of your journey with the 3DEXPERIENCE platform. They’re about helping you engage with content, share your expertise and passions, and even team up on exciting projects. So, why not dive in and see what you can discover?
Take advantage of the Welcome app Hawk Ridge Systems has set up for you to gain access to the Communities portion of 3DEXPERIENCE. Selecting one of the communities from the image above will get you exactly where you need to be.
SOLIDWOKS User Forum
This welcoming community is open to all and provides a platform to learn, engage, and share knowledge about products like SOLIDWORKS and 3DEXPERIENCE. It’s a place for 3DEXPERIENCE users to collaborate, share best practices, provide feedback, and exchange ideas.
SOLIDWORKS News & Info
This platform is an extremely active community for sharing resources and SOLIDWORKS knowledge. Check in to stay updated with news, discover events to enhance your skills, and engage with experts and professionals from 3DEXPERIENCE Works. It’s your opportunity to expand your horizons and unleash your potential.
3DSwym App… Finally!
We’ve discussed the 3DSwymer role and the 3DSwym app. Now, let’s explore the environment once you’ve selected something that places you there.
We’ll look at the SOLIDWORKS User Forum in depth to demonstrate how a typical community functions and how to navigate it with ease.
SOLIDWORKS User Forum 
After choosing the user community that interests you, you’ll enter an environment that looks a lot like the one shown on the left.
Key areas to keep in mind include:
- Forum thread: This is a dynamic list of posts from users in various specialties and professions.
- Filter by tag: Choose specific topics you’d like to view.
- Filter by content: Select from standard posts, media, ideas, and questions.
- Ask a question: Quickly start a new post using the “Ask a Question” box at the top of the thread.
- Wiki: Here, you’ll find information specific to that community.
- Communities: On the left, you’ll see a comprehensive list of communities to choose from.
- Conversations: Use these to communicate directly with an individual or group.
Forum Thread
The forum thread section is your common space to chat and connect. Feel free to ask questions, give answers, or share your brilliant ideas.
You don’t need to select anything to see the continually updated list of user posts. Once you’ve chosen the community that interests you, the first thing you’ll see are the posts. Scroll until you find a topic that catches your eye. If you have an answer or suggestion for someone’s topic, feel free to comment on their post.
Inside a Post
When you find a post that interests you, simply select it. Once you’re inside a specific post, if the user set it up with more information, you’ll see it. You might find additional written content diving deeper into their concern, pictures that visually help the community understand, and more.
Let’s look at the anatomy of a general thread post and how you’ll navigate the interface:
- Title: Give a hint at what you’ll be posting about.
- Status: Generally going to be listed as “Unanswered” or “Answered.”
- Author: Who made this post?
- Post date: When did they make this post?
- Forum: What forum does this post live in?
- Author content
- Like: If you like it, like it.
- Answers: Have an answer or follow-up question? Use this!
- Share: Want to share the post with others? This is your button.
- Filter comments: Sort comments by “Most relevant” or “Most recent.”
- User comments
Filter by Tag
A tag will be attached if a user creates a post with extensive detail. This tag helps you and others filter and locate specific posts related to a particular topic. What’s more, adding these tags can enhance searchability.
For instance, if you’re searching for posts specifically about data migration, don’t spend time browsing through the entire thread. Simply select the “Data Migration” tag to filter all posts.
Filter by Content
You can also filter results by content type:
- Post: This filter captures all general posts. These posts typically do not have questions associated with them, as their main purpose is to provide information rather than seek answers. It’s a useful filter for users browsing for informational content—it lists out these types of posts, making it easier to find and consume knowledge shared by the community.
- Media: The media filter will display all posts that contain media.
- Ideas: Do you have an idea? Create a general question post on the forum’s main page. If the DS team thinks it’s a great idea and chooses to implement it, they’ll tag it accordingly. You can then monitor its progress as the team works on it. As your idea progresses through the review process, new tags will appear to keep you updated on its status. You can take it a step further and filter the ideas by their status, from “New Idea” to “Released.”
Questions
In addition, you can filter posts submitted as questions. Each post will have an “Unanswered” status until it has been officially “Answered.” This is an ideal place to filter if you want to ask questions.
Selecting the “Ask a Question” text box lets you quickly start a new question post, making it easier for others to find and answer.
You can:
- Format the question exactly how you want.
- Add tags to hyper-focus on the topics you’re inquiring about.
- Once satisfied with your post layout and content, select the “Publish” button.
Wiki
You’ll first notice the post thread in the forum’s Wiki section. This thread doesn’t allow users to post. Most posts here are from “Owners” and “Administrators” who share a wealth of useful content, tips, and tricks.
On the left, you’ll see a selection of new options:
- Community Guidelines: Start here when contributing content to any community. This gives you a general understanding of how the forum works and outlines important “Dos” and “Don’ts.”
- Getting Started: This section contains a guide on how to start in the community and offers valuable tips and tricks specific to your community.
- Community Tagging: This offers practical information on how to tag your content for accurate placement and viewing within the community.
Each community has its own Wiki with essential information for its members.
Communities 
As a user, you are not limited to the few communities we’ve set up as quick links. You can search and join an incredible number of communities within the 3DEXPERIENCE Platform.
When you’re in the 3DSwym app, you can select the Communities option on the left-hand side of the page.
A flyout will appear displaying “What’s New,” Favorites and Communities:
- What’s New: This section presents all new items from the communities you are following.
- Favorites: In this section, you can view the forums you have marked as favorites. This is slightly different from “What’s New.” When you select a specific community, only the content from that community will be displayed.
- Communities: Here you’ll find a list of all the communities you’re currently following. You can see how this could get a little crowded. This is why we have the Favorites section. Place any community you are following and find yourself interacting with repeatedly in the favorites section of 3DSwym.
There are a few different ways to set a community as a favorite for easier access:
- Click the dropdown next to a community you’re following and select “Add to Favorites.” This is the same for removing a community from your favorites—simply click the dropdown and select “Remove from Favorites.” You will still be following these communities; they just won’t be in your favorites anymore.
- Click, hold, drag, and drop. This option also goes both ways, adding favorites or removing favorites.
Following New Communities
Wondering why your list of Communities looks a little bare? No worries. All you have to do is search for established communities and follow them.
Here’s how:
- Make sure you’re on the Communities tab of 3DSwym.
- Select “Explore” next to “Communities.”
- From here, you’ll see a bunch of established communities you can start following.
- If you don’t see what you’re looking for right away, use the Search functionality to view communities related to that search keyword.
- Upon finding a community you’d like to join, you may need to explain why you want to be a part of it. After submitting your explanation, the community’s owner will decide whether to approve or deny your access. This method ensures that each member has a valid reason for accessing the community’s content.
Conversations
The Conversations section in the 3DSwym app is your go-to for direct messaging and real-time communication. It’s super simple to start new chats with individuals or groups and shoot over quick responses. Use this space to discuss projects, share insights, and solve problems. This feature is your spot for optimal teamwork communication and keeping everyone in the loop.
Below, check out an example of a conversation another user started and sent directly to you. You’ll see a list of your current conversations in the list to the left of the image. Select one and continue the conversation where you left it.
If you’re interested in starting a new conversation, it’s as easy as selecting “Start a New Conversation” at the top right of your Conversations pop out. Search for a user or multiple users you want included, select “OK” to confirm the creation of the new conversation and start the conversation with the first message!
Keen to Learn More?
For more information, contact us at Hawk Ridge Systems today. Thanks for reading!